こんにちは、ニシイです。
はじめに
お絵描きをするみなさん、左手デバイスってなに使ってます?(突然)
左手デバイスとは
「各キーによく使う機能を登録して、ワンプッシュで切り替えができる、主に絵描きさんがよく使っているアイテム」
といったやつになるんですが、私も使っております。
以前ツイッターで回ってきて一目惚れのがこちら
8bitDo zero2です。

本来Switchとかのコントローラーとしてのものらしいのですが、クリスタのショートカット割り当てにめっちゃ便利!ということで、しかも見た目が良すぎる!ってなって購入しました。
飽き性ゆえ常に忘れるマン
しかしiPadでのクリスタ作業時には、なんだかんだで画面直接触ってツール切り替えすることも多く、8bitDo zero2を放置したまま充電切れ…と言うことも少なくないんですよね。
で、充電する度に接続して、また使うぞ〜!って時になって
「ペアリングと接続方法ってどんなだっけ…!?」となってしまうんだ…ばか?(そうだね)
で、今回はiPadにおけるペアリング&接続方法をここにメモとして残しておこうと思います。おまけで私のキー割り当て設定も載せようと思います。
iPadでのペアリング&接続方法
今回は「キーボードモード」というもので接続していきます。
というのもこの子、ゲーム用などの設定もあり、若干操作するキーが異なってきます。
が、今回は省略。
- iPadを立ち上げた状態で「R+start」を同時に1回押す
- 8bitDo zero2の本体下のランプが青く5回点滅する(スピード早め)
- 「select」を長押し(3秒ほど)すると、青ランプがさらにチカチカ点滅し続ける状態に。これがペアリング状態
- iPad上のBluetooth設定画面にて、「8bitDo Zero 2 gamepad」と言うのが出てくるので、そこをタップして接続する
- 青ランプが常時点灯している状態になったら接続成功
- 次回以降は「start」1回押すだけで起動できる!
実際本体付属の説明書にも書かれているんですが、日本語表記がないので…私用のメモも兼ねて記載しました。
iPad版クリスタでのショートカット設定のやり方
- 8bitDo zero2を接続した状態でiPad版クリスタ起動
- 画面左上のクリスタのアイコンをタップし、ショートカットキー設定を開く

- ツールを選択し、「ショートカットを編集」をタップ
- 編集モードになるので、ツールを割り当てたい8bitDo zero2のボタンを押す
これで設定できます!お試しあれ~~。
おまけ:ニシイのショートカット設定

十字キー部分や保存のところはあまりいじらないのですが、そこ以外は作業に合わせてちょくちょく変えたりしています。たぶんしばらくしたらまた変えるかも。
効率のいい設定なんかないかな…絵師のみなさんどんな設定しているのだろうか。
こんな設定してるで!という方がいればコメントいただけると嬉しいです!

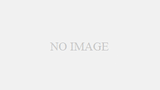
コメント